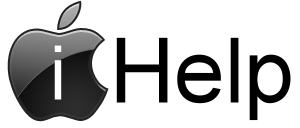Если вы получили сообщение об ошибке «Видеодрайвер перестал отвечать и был восстановлен», ваш компьютер может временно зависать и не реагировать. Не волнуйтесь. Вы не один у кого это случалось. Многие пользователи Windows сообщают об этой проблеме. Вы можете исправить проблему одним из решений этой статьи. Почему возникает эта ошибка ? Проблема возникает, когда функция обнаружения и восстановления таймаута (TDR) обнаруживает, что графическая карта не ответила в течение разрешенного времени, затем драйвер дисплея перезапускается, чтобы предотвратить необходимость перезагрузки системы. Следующие факторы могут вызвать эту проблему: Драйвер видеокарты устарел, отсутствует, поврежден или сломан. Слишком много программ или приложений, работающих одновременно в фоновом режиме, что вызывает конфликты. Перегрев графического процессора Проблемы с тайм-аутом GPU (самая известная причина) Как это исправить? Для каждого фактора существует свое решение. Возможно, вам не придется пробовать их все. Если причина вам известна, начните сразу с нужного решения, если же нет просто начните с первого и двигайтесь дальше: Решение 1. Переустановка драйвера видеокарты Решение 2. Увеличьте время обработки графического процессора Решение 3: Закройте некоторые программы, работающие в фоновом режиме Решение 4: Очистите радиатор GPU Решение 1. Переустановка графического драйвера Выполните шаги, описанные ниже, чтобы удалить графический драйвер. 1) На клавиатуре нажмите клавишу с логотипом Windows и R одновременно для вызова окна «Выполнить». Введите «devmgmt.msc» и нажмите «ОК», чтобы открыть окно «Диспетчер устройств». 2) Разверните ветвь видеоадаптеров. Щелкните правой кнопкой мыши на драйвере видеокарты и нажмите «Удалить». Удалять нужно драйвер устройства, используемого по умолчанию. Следующее изображение представлено в ознакомительных целях, так как имя устройства будет меняться в зависимости от производителя. 3) Загрузите последнюю версию графического драйвера. Для видеокарт серии nvidia Для видеокарт серии AMD 4) Установите скачанный драйвер для своей видеокарты следуя инструкции по установке. Решение 2. Увеличьте время обработки графического процессора, установив значение реестра для определения времени ожидания и восстановления Примечание. Этот метод расскажет вам, как изменить реестр. Это может помочь устранить проблему. Однако при неправильном изменении реестра могут возникнуть серьезные проблемы. Поэтому убедитесь, что вы внимательно выполните следующие действия. Рекомендуется предварительно создать резервную копию реестра, прежде чем изменять его, чтобы восстановить реестр, если возникла проблема. 1) На клавиатуре нажмите клавишу с логотипом Windows и R одновременно для вызова окна «Выполнить». Введите «regedit» и нажмите «ОК», чтобы открыть редактор реестра. 2) Перейдите в раздел реестра и выберите следующий подраздел реестра: HKEY_LOCAL_MACHINE \ SYSTEM \ CurrentControlSet \ Control \ GraphicsDrivers 3) В меню «Правка» в правой панели щелкните правой кнопкой мыши на пустом месте и нажмите «Создать», а затем выберите в раскрывающемся меню, специфичном для вашей версии Windows, следующее значение реестра. Если на вашем компьютере установлена 32-разрядная операционная система, выполните следующие действия: а) Выберите значение DWORD (32-бит). б) Введите «TdrDelay» в качестве имени и нажмите «Ввод». в) Дважды щелкните «TdrDelay» и добавьте «8» для данных Value и нажмите «OK». Если на вашем компьютере установлена 64-разрядная операционная система, выполните следующие действия: а) Выберите значение QWORD (64-бит). б) Введите «TdrDelay» в качестве имени и нажмите «OK». в) Дважды щелкните «TdrDelay» и добавьте «8» для данных Value и нажмите «OK». 4) Перезагрузите компьютер и проверьте, не решена ли проблема. Если после изменения реестра возникла проблема, и вы не знаете, как восстановить реестр, вы можете удалить добавленное имя TdrDelay и перезагрузить компьютер. Решение 3: Закройте некоторые программы, работающие в фоновом режиме Если одновременно запускается слишком много программ, производительность ПК может замедляться. Поэтому попробуйте закрыть программы и приложения, которые вы не используете. Если проблема возникает только при использовании определенного приложения, у нее могут быть известные проблемы или поврежденные файлы. Закройте это приложение и выясните, устранена ли проблема. Решение 4: Очистите радиатор видеокарты Перегрев графического процессора также может вызвать эту проблему. Графический процессор может легко перегревается, если его радиатор запылен. Поэтому очистите радиатор GPU и проверьте, не решена ли проблема.